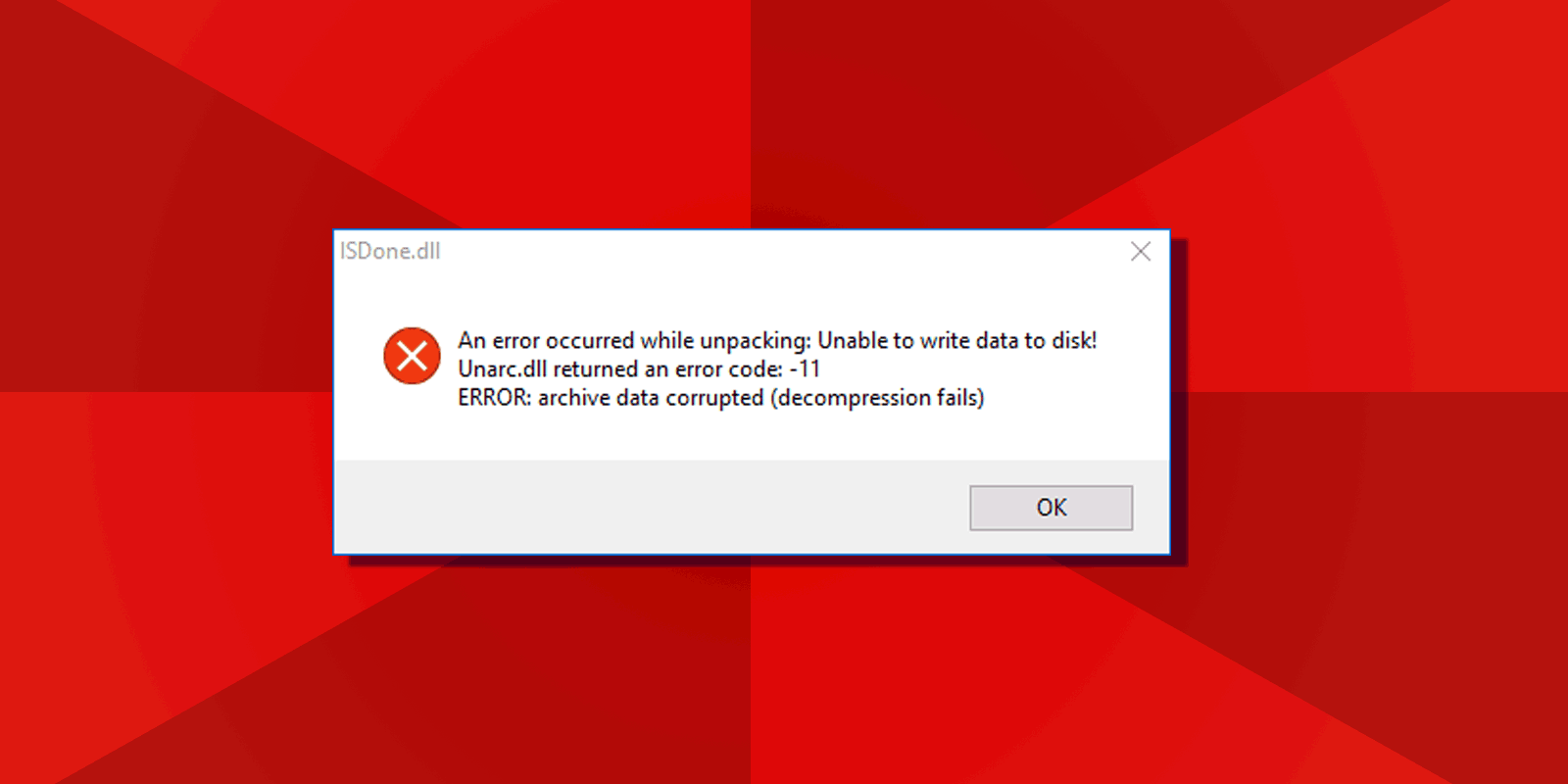
How to Fix ISDone.dll Unarc.dll Errors When Installing a Game or Other App
While installing games or other software in Windows 11, Windows 10 and Windows 7, some users encounter an ISDone.dll error window with the “An error occurred while unpacking: Unable to write data to disk! Unarc.dll returned an error code: -1 ERROR: archive data corrupted (decompression fails)” message.
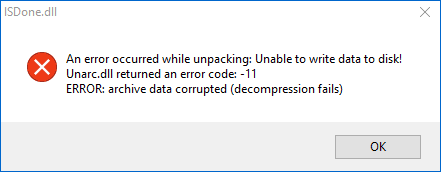
There are other variants of the error message: like “Unknown compression method”, “Archive corrupted”, “This is not FreeArc archive or this archive is corrupt”, “File read operation failed” or “Failed CRC Check” and different error codes:
- Unarc.dll returned an error code: -2
- Unarc.dll returned an error code: -7
- Unarc.dll returned an error code: -8
- Unarc.dll returned an error code: -11
- Unarc.dll returned an error code: -12
- Unarc.dll returned an error code: -14
Most of the instructions for fixing the error you can find on the Internet suggest downloading the unarc.dll and isdone.dll files, copying them to the System32 or SysWOW64 folders, followed by a call to regsvr32.exe commands. However, these steps usually fail to fix the discussed issue — it’s not due to system missing the files. The following step-by-step instructions provide working ways to fix unarc.dll errors when installing games on Windows.
Table of Contents
Installer Files and Installation Folder Paths
The unarc.dll error usually pops up when installing “repacks” packaged using Inno Setup and other methods. The most common cause of unarc.dll failures when installing such apps is an issue with the file path: to both the installer files and the folder where the game is installed.
- If the path contains non-English characters or symbols, it may cause unarc.dll error. Fix it by removing such characters from the path to installer file and the installation location.
- If the path is too long like you can see on the screenshot below it may also trigger the unarc.dll error.
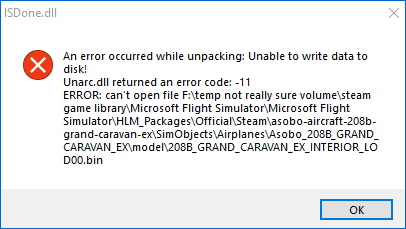
So, the first step to try to fix the “An error occurred while unpacking. Unarc.dll returned an error code” issue is to change folder names and paths to the setup file and installation folder to English-only, no spaces and preferably short ones.
Antivirus Software
The next common reason is that the work of your antivirus interferes with the installation process. This can be Microsoft Defender built into Windows 11 and Windows 10, or a third-party antivirus.
If you are certain that the game source is reliable, add its installation folder and the folder where it is installed to antivirus exclusions. If this does not help, try disabling your antivirus entirely during the installation.
Other Options to Fix the Unarc.dll Error
The above methods usually work perfectly, but if they don’t, you may try the following approaches to fix the error:
- Make sure your Windows paging file is not disabled.
- Run the installer using compatibility mode with earlier version of Windows: right-click setup.exe file, open “Properties” and use “Compatibility” tab. Check the “Run this program as an administrator” checkbox too.
- Install the game to another HDD/SSD or drive partition.
- Download the software from another source and preferably to another drive, because if the current drive is failing it may also cause the error.
- Scan your hard drive for errors using chkdsk C: /f command (you may need to change drive letter accordingly). If errors are found and fixed, make sure to delete any previously downloaded installer files and download them again.
- Sometimes it is possible to unpack the files using third-party archiver software like 7-Zip.
- It would be useful to test the installer file you have on your computer on another computer. This will help determine whether the problem is due to a corrupted installer file or to problems with your operating system.
- In some rare cases the Unarc.dll error may be due to RAM issues. Try disabling overclocking if any, leaving only single RAM module installed (and if it won’t work replace it with another RAM module) and running Windows Memory Diagnostic Tool to see if there are any errors.
I hope one of the above options resolved your issue and helped you install the game. It would be helpful if you comment below sharing which method resolved the issue for you.






Comments