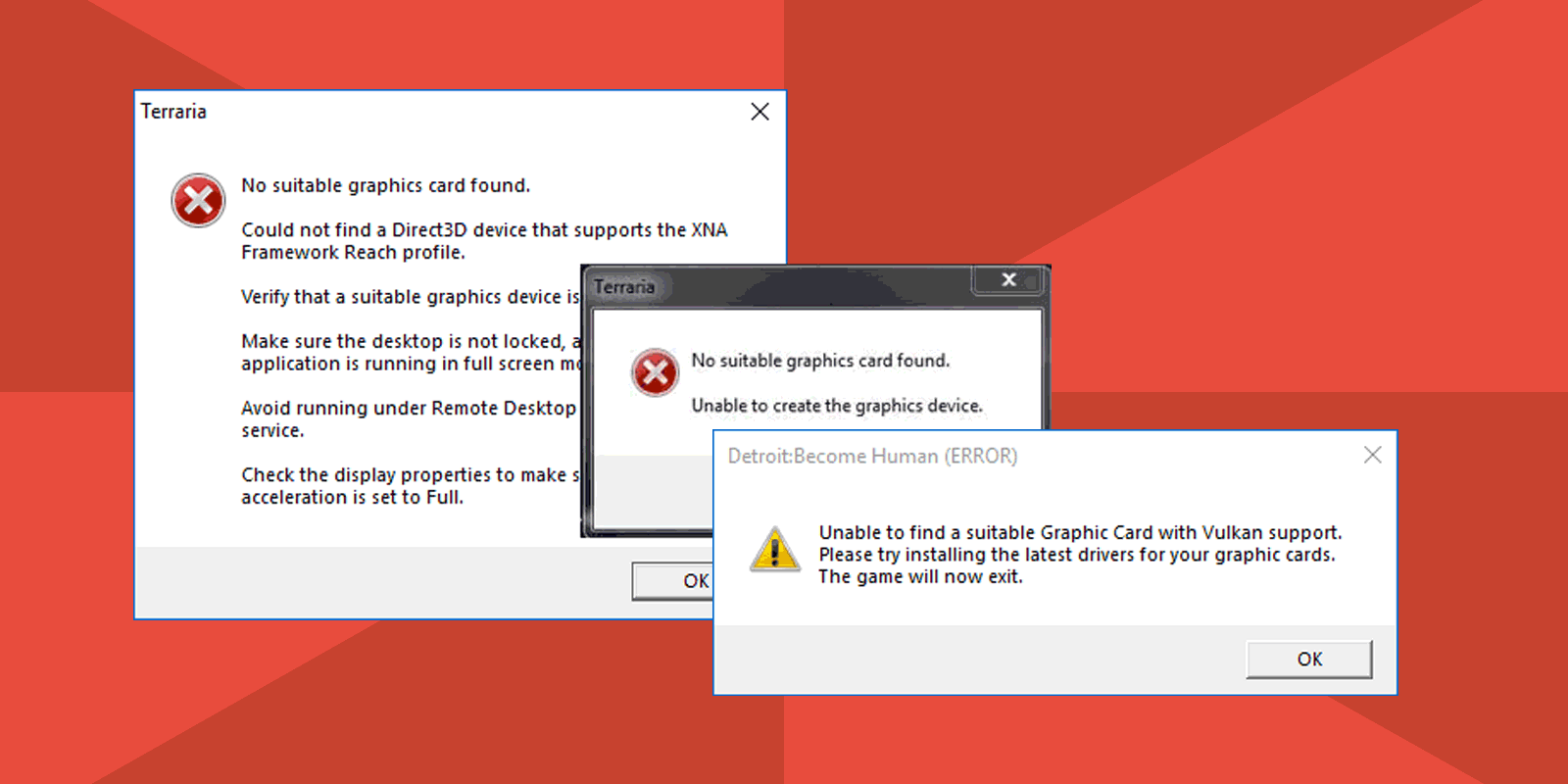
How To Fix No Suitable Graphics Card Found and Unbale to Find a Suitable Graphics Card Errors
When launching some games, you may encounter errors such as “No suitable graphics card found”, usually in Terraria, or “Unable to find a suitable graphics card” in some other games.
These step-by-step instructions should help fix these errors in Windows 11, Windows 10, 8.1 and Windows 7 on a system level or for specific game.
Table of Contents
Get Graphics Card Drivers for Both On-chip and Discrete GPUs
Before trying any of the steps below, try updating your graphics card drivers, both discrete and integrated.
Important note: if you have already done this by clicking “Update” in the device manager and see the “Best drivers for your device are already installed”, this does not in fact mean that the drivers are installed/updated. Windows tells you that it cannot find any other drivers to install, but you can still download them from the official manufacturer’s website:
- If you have a dedicated graphics card, navigate to NVIDIA or AMD websites to download the latest compatible drivers, and install it.
- If you have integrated graphics card from Intel, you should download drivers for it too.
To summarize, the first step is to install the drivers for both the discrete and integrated graphics cards, there should not be any “Microsoft Basic Display Adapter” or “Standard VGA” items in Device Manager.
Just this step alone might fix the “No suitable graphics card found” or “Unable to find a suitable graphics” errors.
Install Missing DirectX DLLs
While DirectX 12 or DirectX 11 is already present in recent versions of Windows, many games require older versions of DirectX DLLs (Dynamic Link Libraries) that are not available by default in Windows 11, Windows 10, or 8.1. Follow these steps to install them:
- Download the DirectX End-User Runtime Web Installer from the official Microsoft’s website https://www.microsoft.com/en-us/download/details.aspx?id=35
- Use setup wizard to install it on your computer. Don’t forget to skip “Bing Bar” installation.
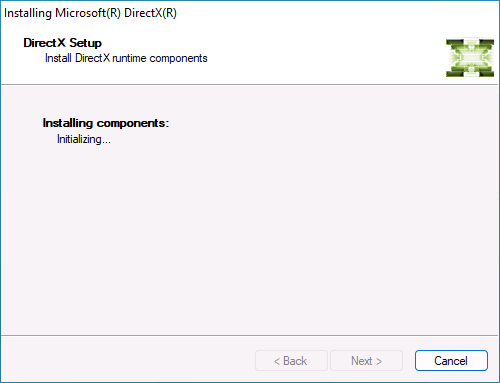
- All missing DirectX DLLs will automatically be downloaded and installed.
No Suitable Graphics Card Found in Terraria or Stardew Valley
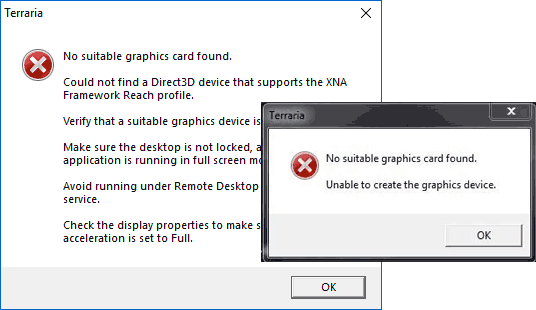
If it's a No suitable graphics card found error in Terraria or Stardew Valley, try the following:
- Delete the game configuration file. In Terraria, it’s the config.dat file in the Documents\Terraria folder.
- If you are using more than one monitor, try launching the game with only single monitor connected.
- Try setting lower screen resolution.
- Install .NET Framework 4 (or a newer version) and Microsoft XNA Framework Redistributable 4.0. Official download links: https://go.microsoft.com/fwlink/?linkid=2088631 and https://www.microsoft.com/en-us/download/details.aspx?id=20914
- If the game was installed in Steam, open the game properties and use the option to check game’s files integrity.
- The error may occur if the game is launched in windowed mode, but in full screen mode it runs perfectly.
- In the graphics card management software, such as the NVIDIA Control Panel, try setting the performance mode, changing the color depth (set it to 16-bit). Turn off HDR mode if you have one enabled in Windows’ display settings.
Unable to Find a Suitable Graphics
Unable to find a suitable graphics errors, can be caused by outdated drivers for your video card (either integrated or discrete) or DirectX. We have already discussed these points above. However, other options are also possible.
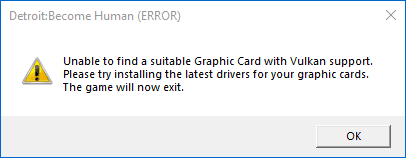
For example, if the error message mentions Vulkan support (unable to find a suitable graphics card with Vulkan 1.1 support), that often happen with Detroit: Become Human, try using the Vulkan Runtime Libraries download from the official website method, described in this instruction.
Additional Troubleshooting Methods
If the above methods did not help, you can additionally try the following approaches to solve the issue:
- Disable integrated graphics card. On a PC, you can usually disable integrated graphics in the BIOS/UEFI. Disabling integrated graphics on a laptop depends on the model of laptop.
- If the monitor is connected to an integrated graphics card (motherboard output), connect it to the outputs of a discrete graphics card.
If the latest video card drivers are manually downloaded from the official website, installed and the monitor is connected to a discrete rather than integrated video card, all versions of DirectX are in place, but the errors in question still occur, you can assume that you have an old video card that does not meet system requirements for this game.






Comments