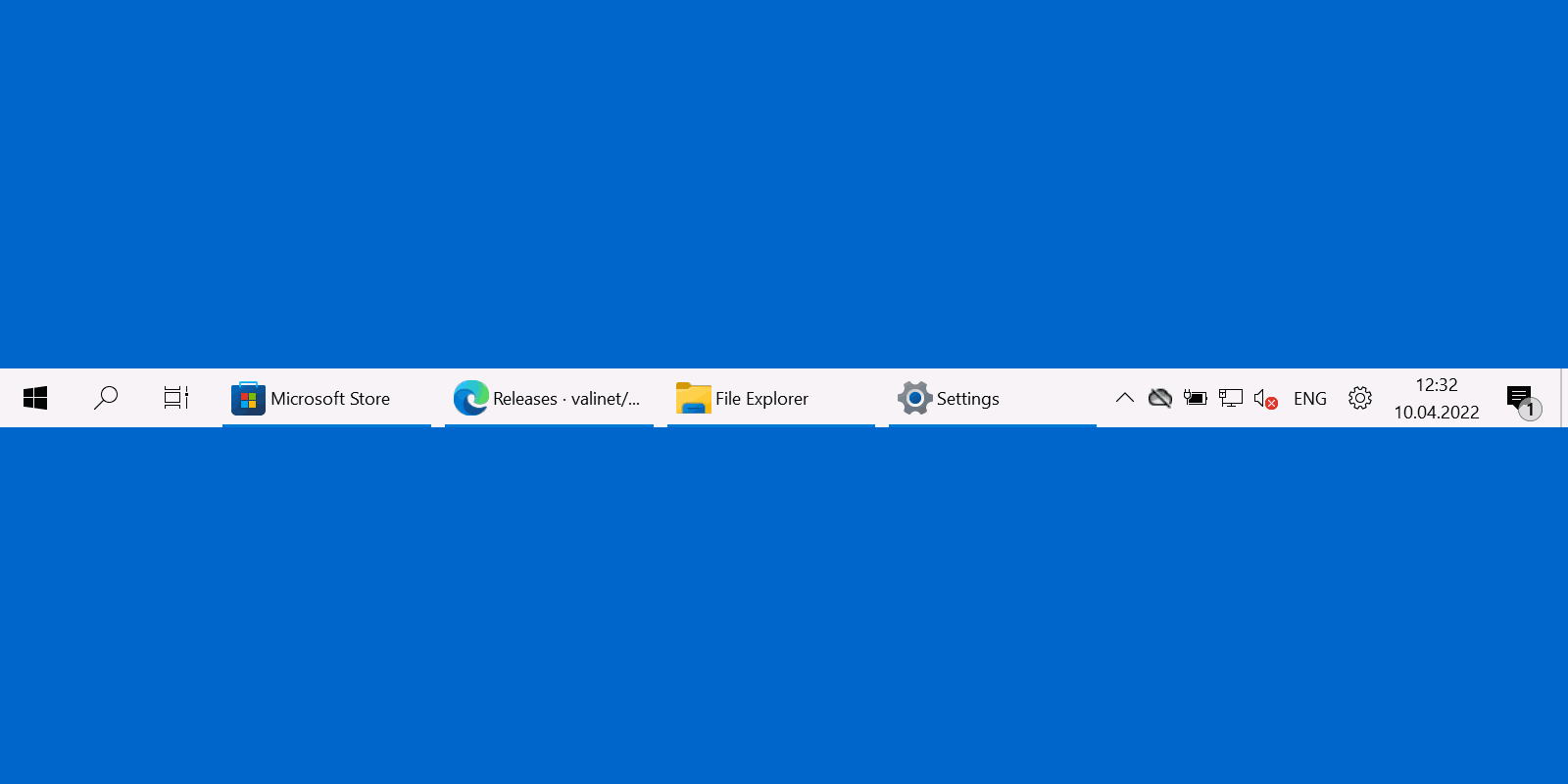
How to Never Combine Windows 11 Taskbar Icons
The Windows 11 taskbar has similar icons on the taskbar grouped and labels not displayed by default. There are taskbar customization settings available but “Combine taskbar buttons” options like “Never” or “When taskbar is full” are missing in Windows 11.
If you are not happy with the changes, there are third-party tools allowing you to disable Windows 11 taskbar icons grouping. So, without further ado, let’s look at the best software that lets you ungroup taskbar buttons.
Table of Contents
Use ExplorerPatcher to Ungroup Taskbar Icons (Free)
ExplorerPatcher is a completely free open-source application designed to tweak Windows 11 appearance and other settings.
Using ExplorerPatcher you can easily set Windows 11 to never combine taskbar icons, just take the following steps:
- Download ExplorerPatcher from GitHub Install it by double-clicking the file.
- Once the installation is complete you will notice the taskbar appearance changed: icons ungrouped and have text labels.

- Right-click the taskbar and select “Properties” to open ExplorerPatcher settings.
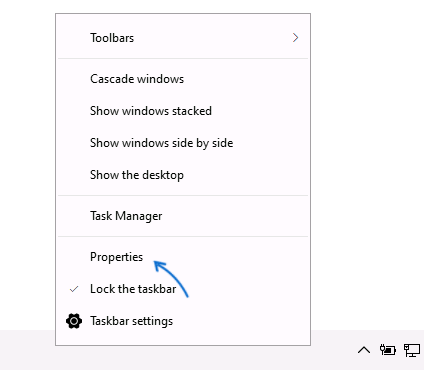
- Use the “Taskbar” tab to edit “Combine taskbar icons” behavior on primary and secondary taskbars. “Never combine” is the default option.
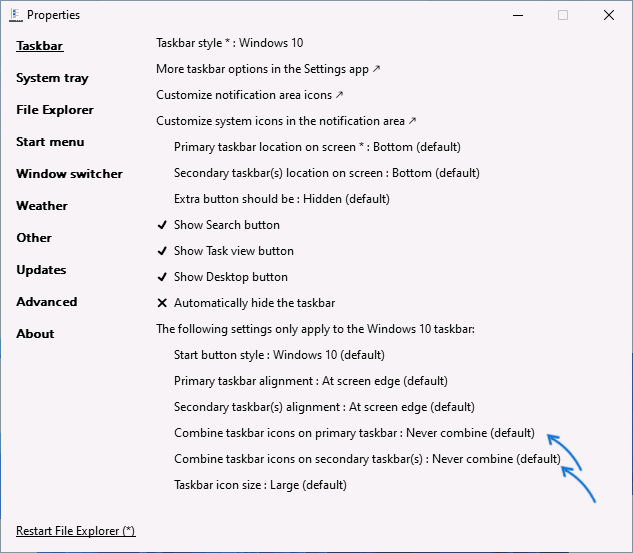
- Close ExplorerPatcher window and you’re done.
I suggest you check other ExplorerPatcher settings available: System tray, File Explorer, Start Menu tweaks, and more features and settings.
It’s easy to restore appearance settings to their default state by uninstalling ExplorerPatcher from the Control Panel “Programs and Features” or Settings “Apps & Features” interface.
Disable Windows 11 Taskbar Button Grouping using StartAllBack (Free Trial)
StartAllBack is a great application to help you get the familiar Windows 10-like interface while still having access to Windows 11’s new features. The tool is not free but offers a 100-day fully functional trial.
The process of ungrouping taskbar icons is straight-forward:
- Head to https://www.startallback.com/ to download StartAllBack and install for current user only or everyone using this PC.
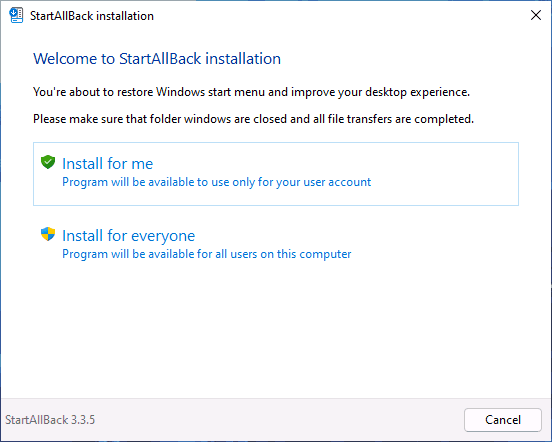
- Launch the app or right-click the taskbar and choose “Properties”. Or you can access settings is “StartAllBack” or “Taskbar and Navigation” items added to Control Panel.
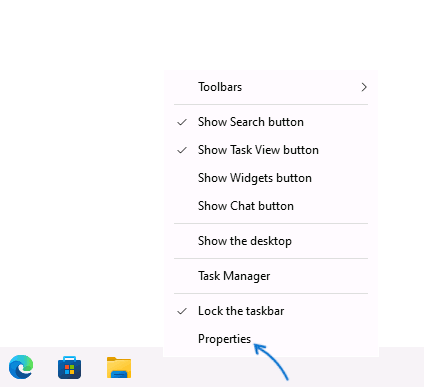
- Select the “Taskbar” tab.
- Set “Combine taskbar buttons” option to “Never” or other option that matches your desired behavior.
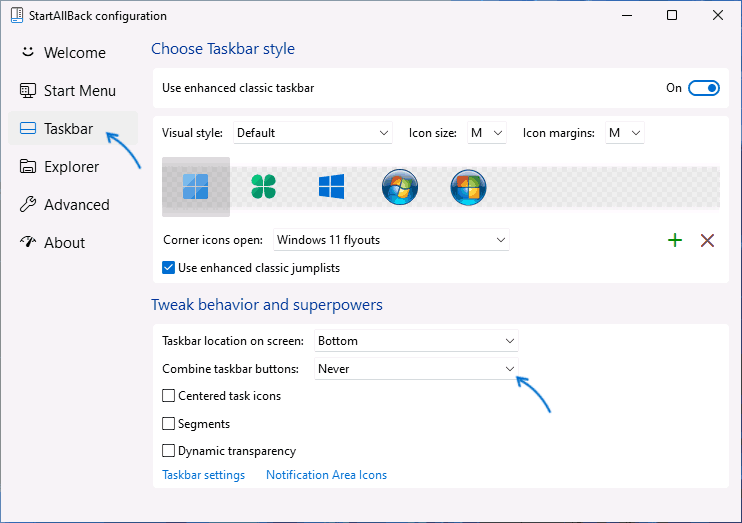
- You do not need to restart your Windows 11 PC. Once the change was made it will take effect immediately.
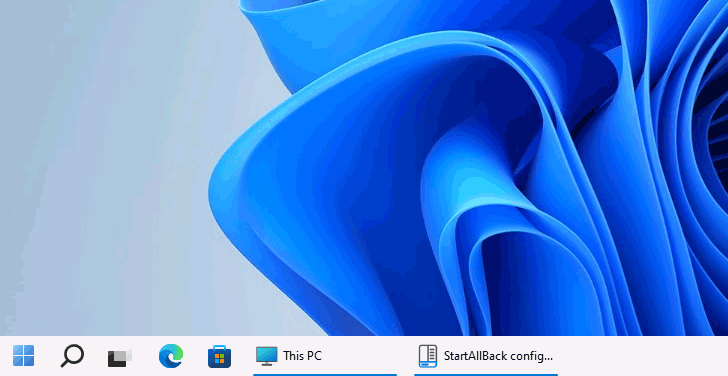
StartAllBack is amazingly feature-rich application it’s worth taking your time to look over the different options it has to offer even if turning taskbar buttons grouping off was your only goal.
That’s all there is to it! Windows 11 provides many options for customizing taskbar appearance but no way to ungroup taskbar buttons and you’ll need to use third-party software to get it back.






Comments