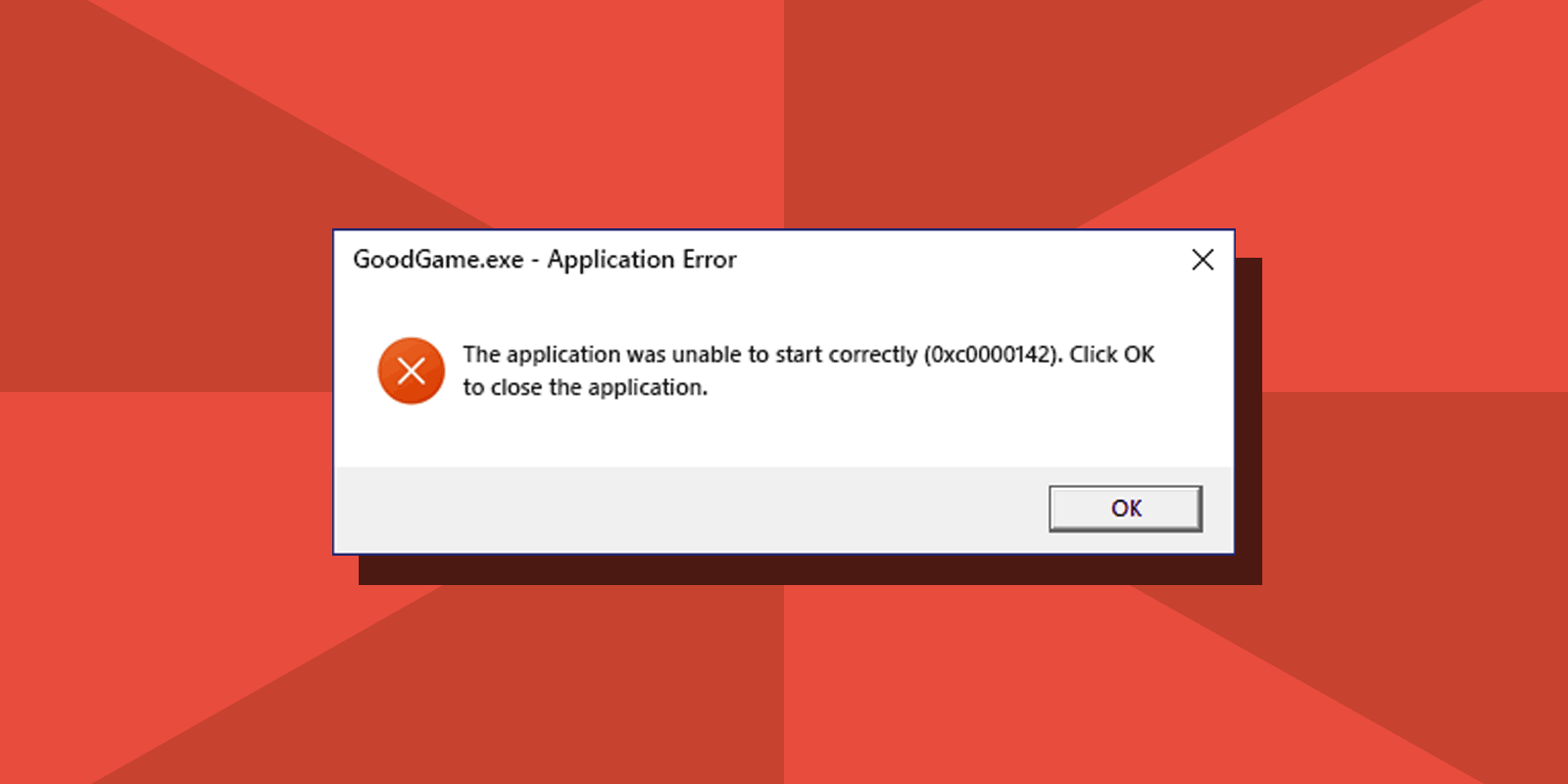
How To Fix 0xc0000142 Application Error — The Application Was Unable to Start Correctly
One of the most frequent and difficult to fix problems in Windows is the “Application was unable to start correctly” 0xc0000142 error, which occurs when you start a game or program, or log in to the system.
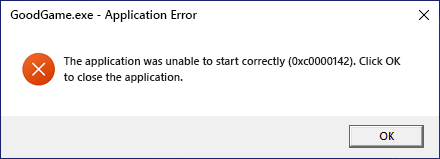
This manual provides information on the causes and solutions to the application error 0xc0000142 in Windows 11, Windows 10, and previous versions of the operating system, both when you turn on your computer or laptop, and when you start games and programs.
Table of Contents
Application Error 0xc0000142 While Launching Programs on Windows
There are several methods to fix the 0xc0000142 error, and if they don't work you can try some other solutions listed in the additional methods section.
- If you have a third-party antivirus installed on your computer, disable it (or better, uninstall it, at least temporarily) and try launching the game or program again. If the error persists, uninstall the program (through the Control Panel — Programs and Features), and then, without turning on your antivirus software, reinstall it.
- If the application was installed in a folder that contains non-English characters in its path, try reinstalling it to another folder without such characters, preferably short and without spaces.
- Try running the game in compatibility mode with the previous Windows version: right-click on the shortcut, select “Properties” open the “Compatibility” tab, and check “Run this program in compatibility mode”, then select one of the older Windows versions from the list. Checking “Run this program as administrator” may help as well.
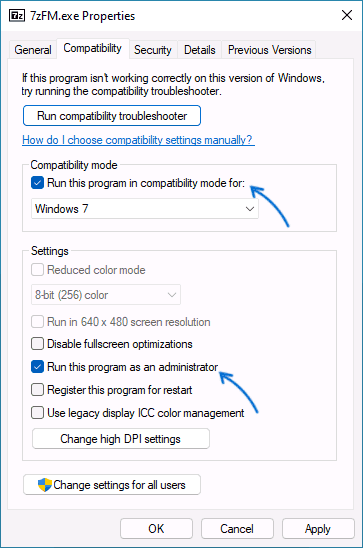
- Try performing a clean boot (How to Perform a Clean Boot in Windows). If the clean boot fixes 0xc0000142 error, you may conclude that it was due to some third-party process or Windows service.
The above solutions are not guaranteed to solve every instance of the 0xc0000142 error, but they are more likely to succeed than other methods you can find below.
Fix 0xc0000142 Error on Windows 11/10/8.1/7 Startup or Login
f an error occurs when you start Windows or login, and you see the “Application was unable to start correctly 0xc0000142” message, the reason is almost always one of the apps in the Windows autorun or one of the Windows services. The general procedure for resolving this error is as follows:
- Pay attention to the name of the .exe file in the title of the error message. If you know what this program is, go to step 2. If not, find it out by searching the Internet.
- If this program is not important, you can uninstall it. Otherwise, remove it from Windows startup. Also, check the services: hit Windows + R keys, type services.msc and, if there are services corresponding to this program, disable them by double-clicking the service and changing startup type to “Disabled”.
- Restart your PC after performing the 2 steps above.
Additional Ways to Fix The 0xc0000142 Error
If error 0xc0000142 has not been fixed up to this point, try the following methods one by one:
- If the path to your user's folder contains non-English characters, try creating a new user with a Latin name and install the program after logging in as this user.
- If the error occurs when starting software that works with graphics (games, video editors), manually install the latest graphics card drivers from NVIDIA, AMD, or Intel websites. If you have integrated and discrete video adapters, install the drivers for both.
- Run Command Prompt as administrator and use the sfc /scannow command to fix possible system files corruption.
- Download and install latest Microsoft’s Visual C++ Redistributable packages. If you have 64-bit Windows, install both x64 and x86 versions.
- Open Registry Editor and navigate to
HKEY_LOCAL_MACHINE\SOFTWARE\Microsoft\Windows NT\CurrentVersion\Windows
registry key. If you have LoadAppinit_DLLs value present, double click it and change its value from 1 to 0. Close the Registry Editor and restart your computer.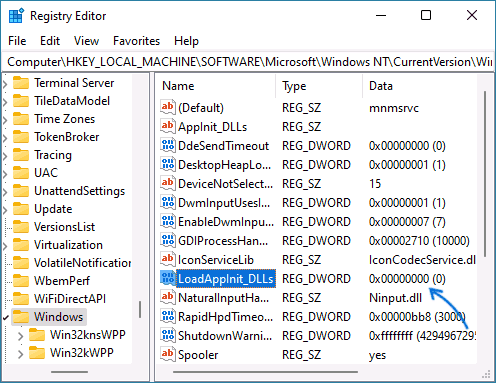
- There are some comments suggesting disabling Microsoft Office Click-to-Run service to fix the error.
Hopefully, one of the suggested ways to fix the error can help you.






Comments