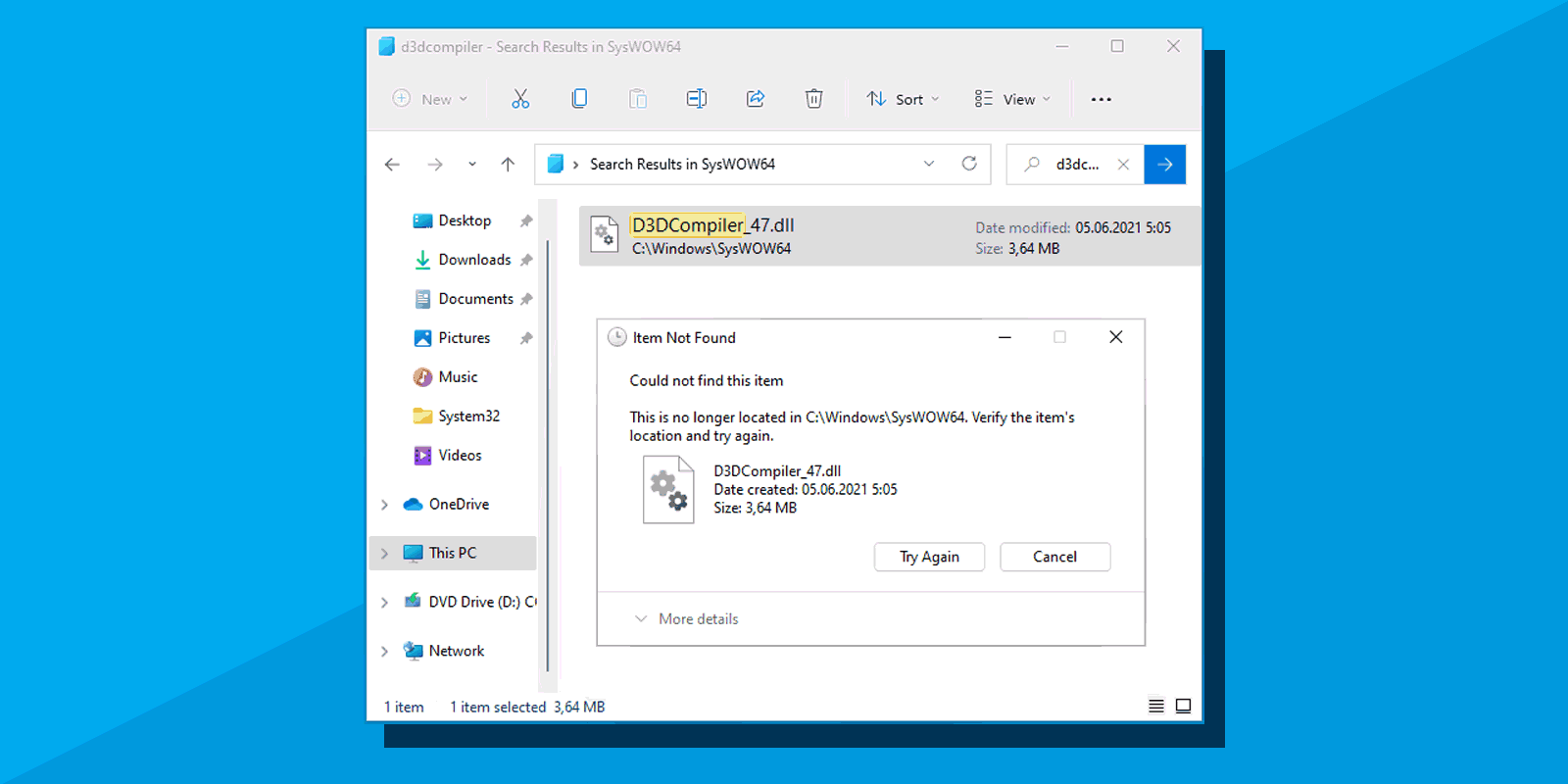
How to Delete a File or a Folder if the Item Not Found in Windows
When attempting to delete a file or folder, you may come across the error message "Item Not Found", which states: "Could not find this item. This is no longer located in the FOLDER. Verify the item's location and try again". This can be frustrating for users as they can clearly see the item they want to delete in Explorer or on their desktop.
If Windows displays the "Item Not Found" message while deleting a file or folder, it means that according to the system, the item you are trying to delete does not exist. This may or may not be the case. Below, you will find simple methods to delete or remove such items in Windows 11/10 and Windows 7.
How to Fix the “Item Not Found” issue
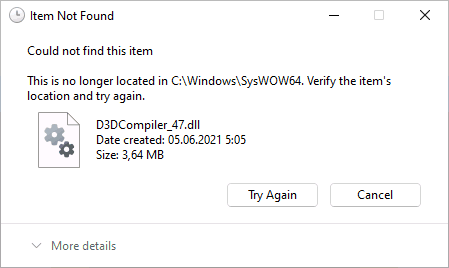
In order to resolve the error message "Item Not Found. Could not find this item. This is no longer located in...", attempt each of the following steps until the file or folder disappears:
- Hit F5 key, or right-click and select “Refresh” from context menu (in Windows 11 you should first navigate to “Show more options”) while the folder with the item in question is active. Sometimes it is just a system glitch and after refreshing the Explorer or desktop the item is gone.
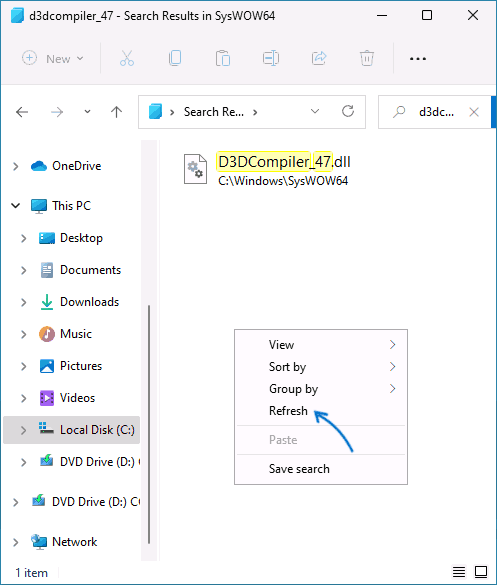
- Restart your PC. Make sure you use “Restart” option not “Shut down” and turning the PC on after. In latest Windows versions there’s a difference.
- If you have a spare USB drive or SD card, try moving the file or folder to that drive: drag it with the mouse while holding Shift key. Sometimes it works and you can delete the item from external drive or format it.
- Open Command Prompt as administrator and use chkdsk C: /f command to scan HDD or SSD for filesystem errors. Change the drive letter from C: to the actual drive letter with the “missing item” if necessary.
- There’s an “Archiver Trick” to deal with the files that could not be found while deleting. 7-Zip, available for free on https://7-zip.org/ is the best choice for this specific issue. Two options are available. First, you may right-click the folder or file, select “Add to archive” (not Compress to ZIP-file using the Windows built-in archiver capabilities) and check “Delete files after compression”.
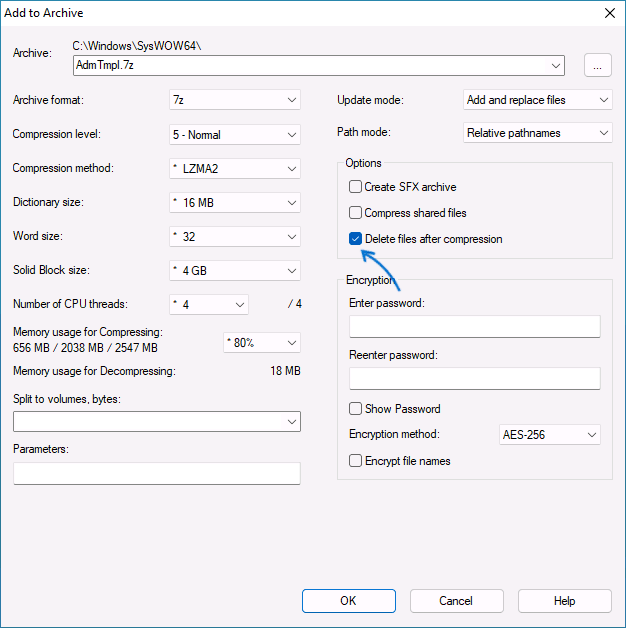
- Second option is to open “7-Zip File Manager” installed when you install the archiver, navigate to the item, and delete it within the 7-Zip window.
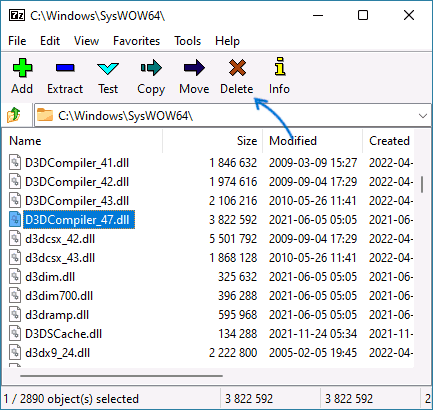
One of the described techniques usually allows you to solve the problem and delete a file or folder that will not delete using Windows tools in the “Item Not Found” situation.






Comments