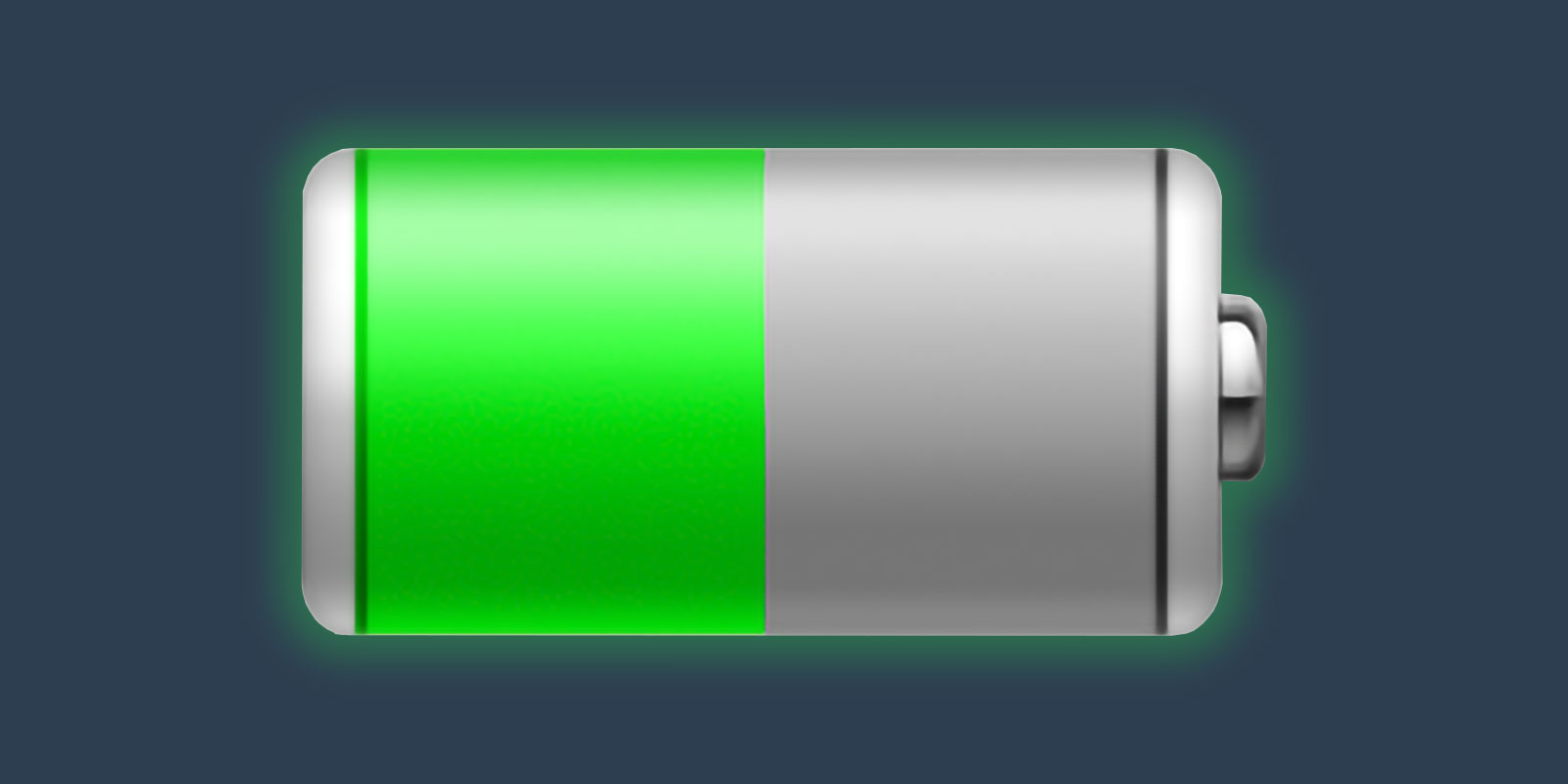
How to Show Battery Percentage on MacBook
Keeping an eye on how much battery you have left is important for some users. New MacBooks don’t display battery percentage in the status bar out of the box, even the battery icon might be missing. If the icon is shown it only provides graphical representation of the charge level unless you click it.
If you prefer seeing the precise numerical percentage of battery life remaining in the status bar, you can easily turn it back. Here’s how.
Enable Battery Icon and Percentage in the Status Bar
In latest MacOS versions you will find “Show battery status in menu bar” checkbox if you click the Apple logo, open “System Preferences” and head to the Battery settings.
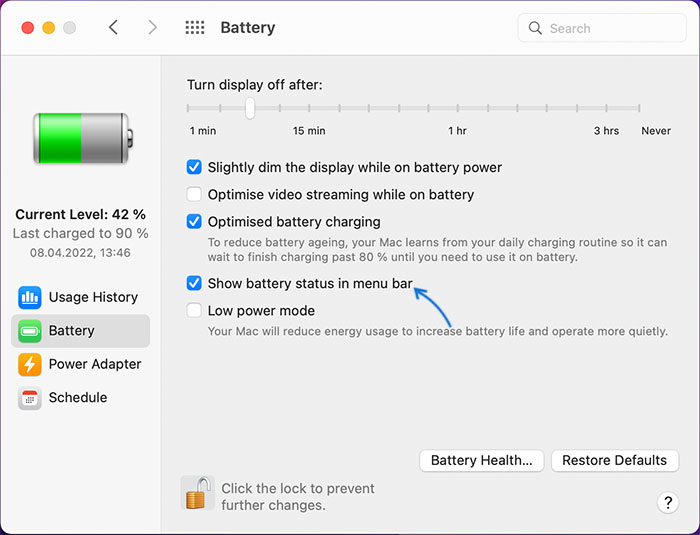
However, enabling this item will only display the battery icon in the menu bar with a graphical representation of the charge level without exact value indication.
To show battery percentage follow these simple steps:
- Open “System Preferences” using Apple logo in the upper-left corner of your screen.
- Select “Dock & Menu bar”
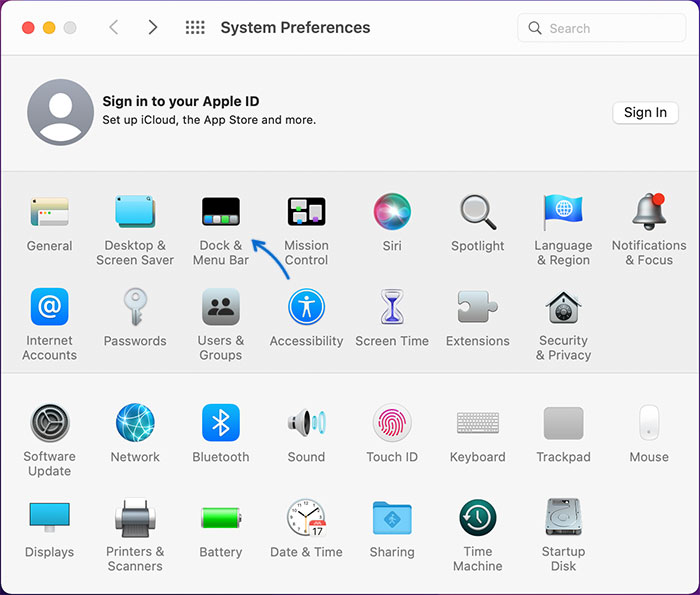
- Select “Battery” item in the left list of the “Dock & Menu bar” preferences window. You may need to scroll down the list to see it.
- Check “Show Percentage” option, and you’re done!
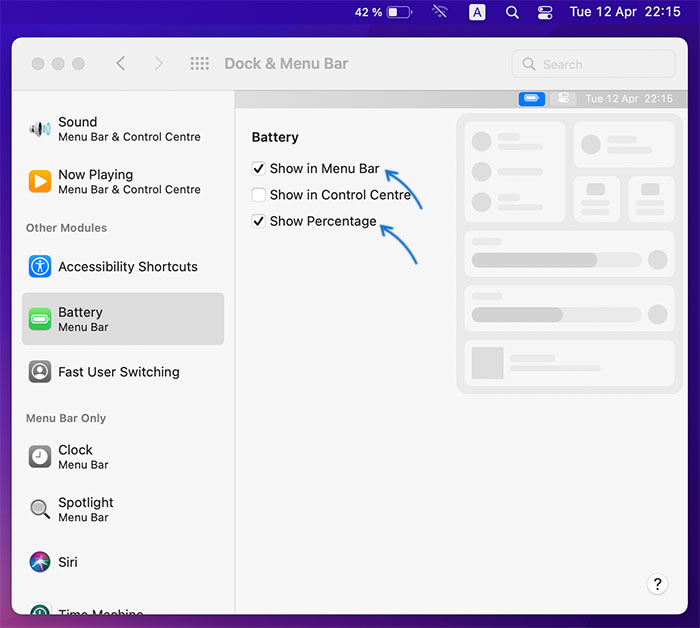
You may also want to check the “Show in Control Centre” to add battery widget with percentage to Control Centre as you can see in the image below. It will give you another quick look at remaining battery juice.
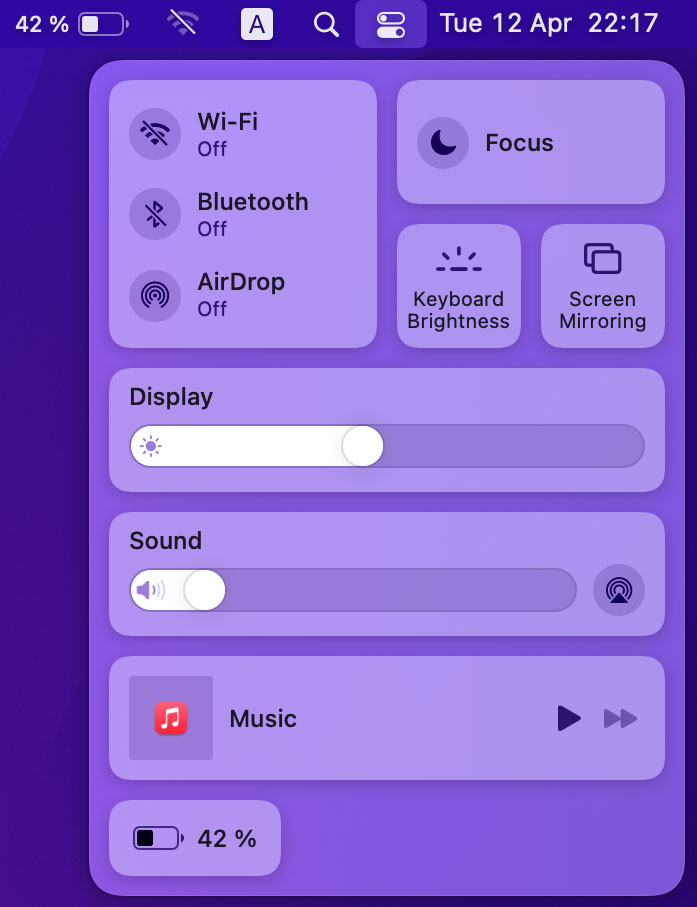
There are plenty of apps available on AppStore to show battery percentage on MacBook in the status bar, but if charge level is the only figure you’re looking for, you don’t need them.






Comments