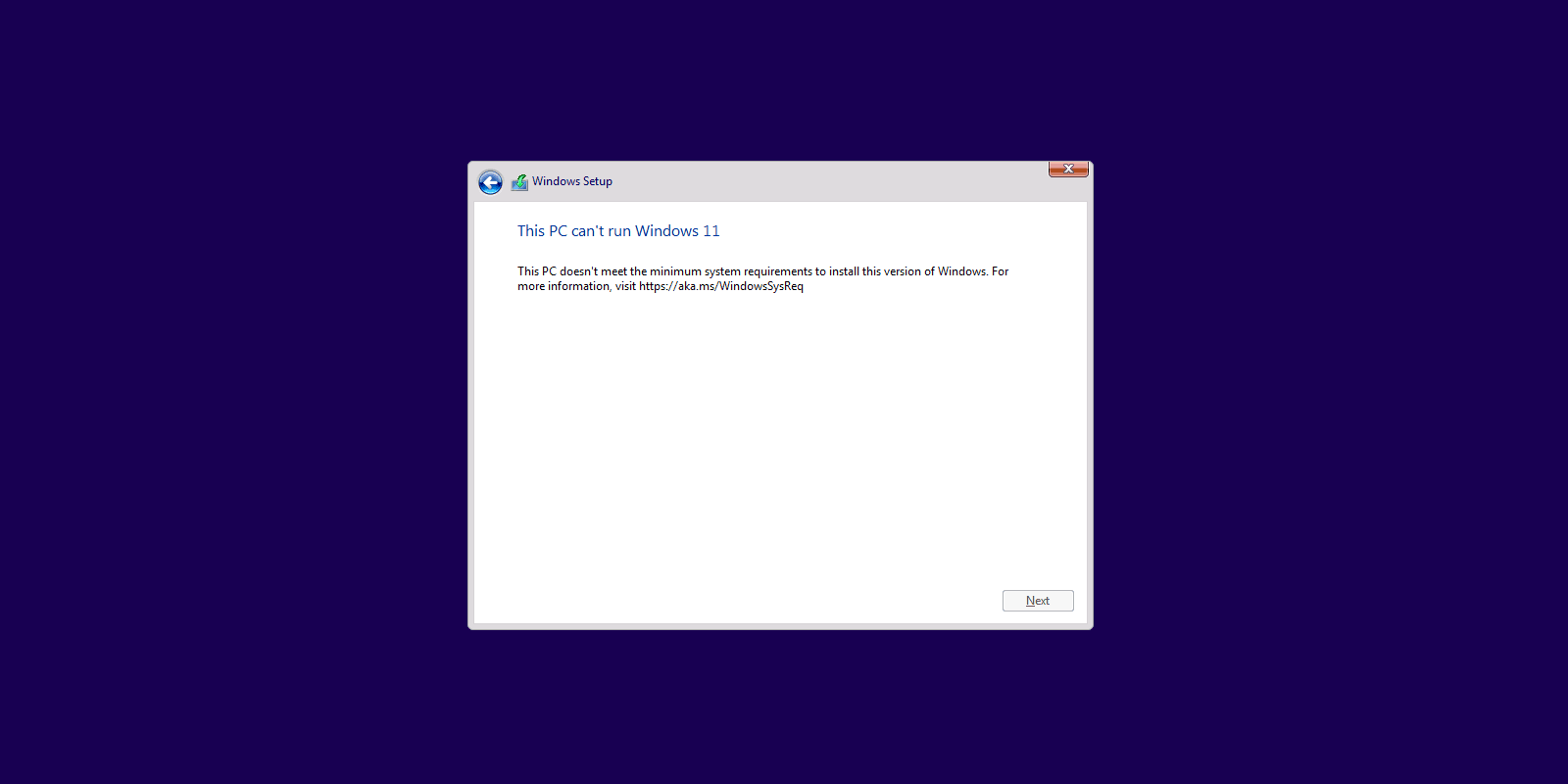
How to Bypass TPM 2.0, Secure Boot and RAM Checks When Installing Windows 11 in a Virtual Machine
If you already have the original Windows 11 image and want to install from it into a Hyper-V, VirtualBox or other Virtual Machine, then after choosing a desired edition, you will most likely receive the “This PC can’t run Windows 11. This PC doesn’t meet the minimum system requirements to install this version of Windows”.
The below guide will help you to install Windows 11 in a Virtual Machine, bypassing the TPM 2.0, RAM and Secure Boot compatibility issues without modifying the provided ISO image you are using.
How to fix “This PC can’t run Windows 11” when installing in a Virtual Machine
The most common reason for the Windows 11 installer to fail reporting the This PC doesn’t meet the minimum system requirements is missing TPM 2.0 controller. Even if the host has TPM 2.0, Virtual Machine will not have access to it. Other possible reasons leading to the same issue are disabled Secure Boot and not enough RAM to run Windows 11 set for Virtual Machine.
To get around this, just follow these steps:
- Start the Windows 11 Setup again.
- Press Shift+F10 keys (Shift+Fn+F10 on some laptops) while on screen with “Install now” button. This will open a Command Prompt.
- Use the following commands to disable compatibility checks during Windows 11 install. The first disables TPM 2.0 checks:
REG ADD HKLM\SYSTEM\Setup\LabConfig /v BypassTPMCheck /t REG_DWORD /d 1 - Next is for Virtual Machines having Secure Boot disabled:
REG ADD HKLM\SYSTEM\Setup\LabConfig /v BypassSecureBootCheck /t REG_DWORD /d 1 - And the last will help if the Virtual Machine doesn’t meet RAM requirements for Windows 11:
REG ADD HKLM\SYSTEM\Setup\LabConfig /v BypassRAMCheck /t REG_DWORD /d 1 - Executing all three commands should look like what is shown in the picture below.
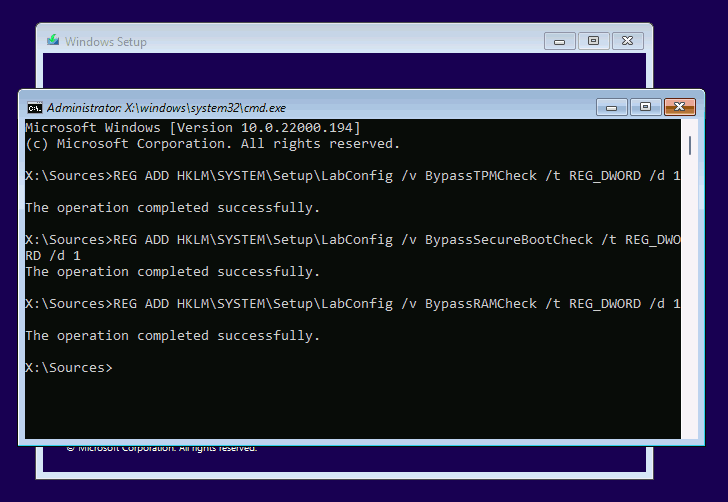
- Close the command prompt and proceed with the installation. You will face no compatibility issues this time.
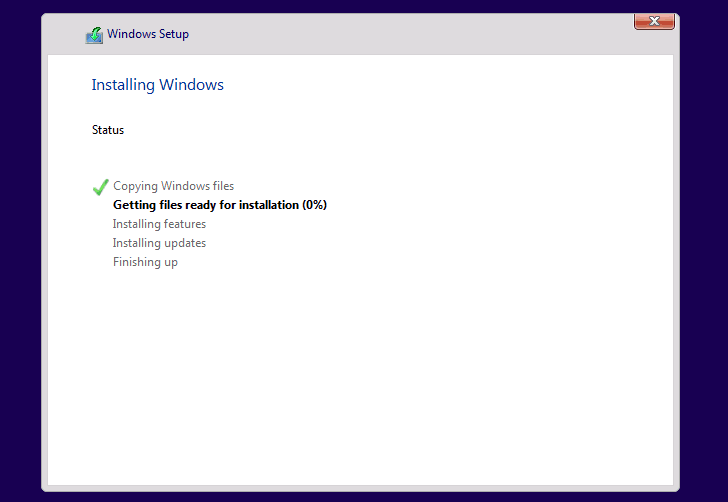
Is this method applicable on real hardware and not in a virtual machine? Yes, you can use it on a regular PC or laptop: some users report that the installation is successful, but not always.
There are other ways like using the Universal Media Creation Tool script that provides way to get Windows 11 ISO image with disabled compatibility checks functionality.






Comments