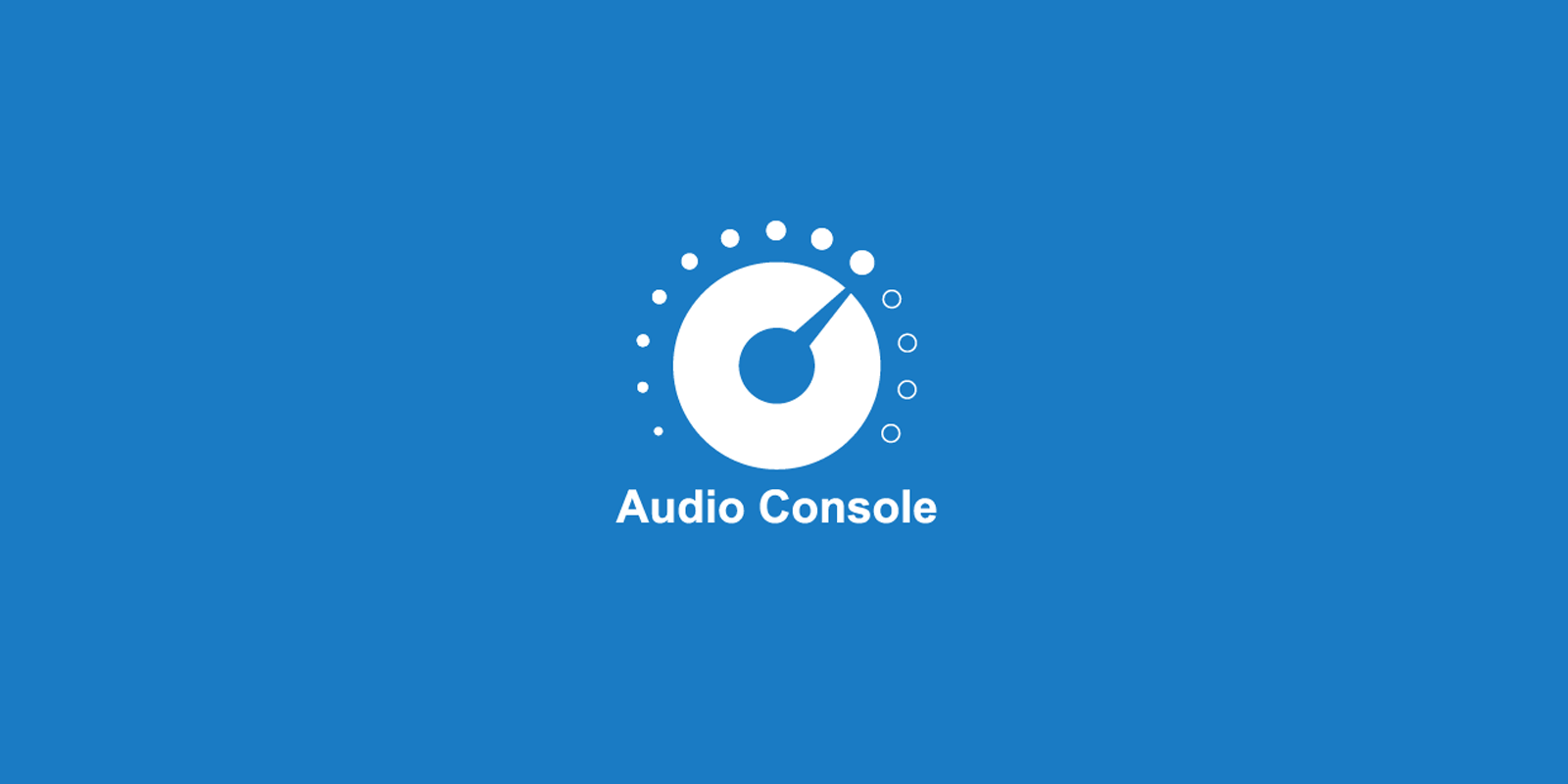
How to Download Realtek Audio Console (Realtek Audio Control) for Windows 11 and Windows 10
If you need the official Realtek Audio Console app also known as Realtek Audio Control, there are simple ways to download and install it on your PC. You may use Microsoft Store, audio driver bundle on the manufacturer’s website or download a standalone Realtek Audio Console installer file.
Table of Contents
Get Realtek Audio Control from Microsoft Store
The best way to download the Realtek Audio Console is by visiting Microsoft Store. It is called “Realtek Audio Control” in the store app. Unfortunately, sometimes it is not listed in the store’s search. However, you can download it by utilizing the direct link below.
- Navigate to https://www.microsoft.com/en-us/p/realtek-audio-control/9p2b8mcsvpln
- Click “Get” button and confirm you want to open it with Microsoft Store.
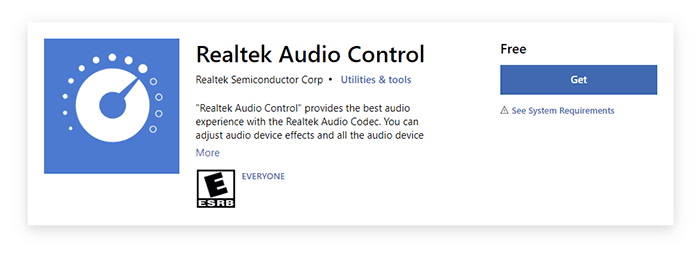
- Download the Realtek Audio Control App.
That’s it, now you have Realtek Audio Console installed on your computer. If it is not installing, read the troubleshooting guide below.
Download and Install Realtek Audio Console with Audio Drivers
Windows may have installed audio drivers for you, but you can still manually download them from your motherboard or laptop manufacturer’s website. Audio drivers from manufacturer may include Realtek Audio Console and install it automatically.
Another option is to extract only Realtek Audio Console from Audio drivers bundle and install it manually. Here is how:
- Google for your motherboard or laptop model official support page. I know that Asus B560M-T motherboard Audio drivers contain Realtek Audio Console and will use them as an example.
- Find “Downloads” or “Drivers & Downloads” section.
- Download the audio driver for your device.
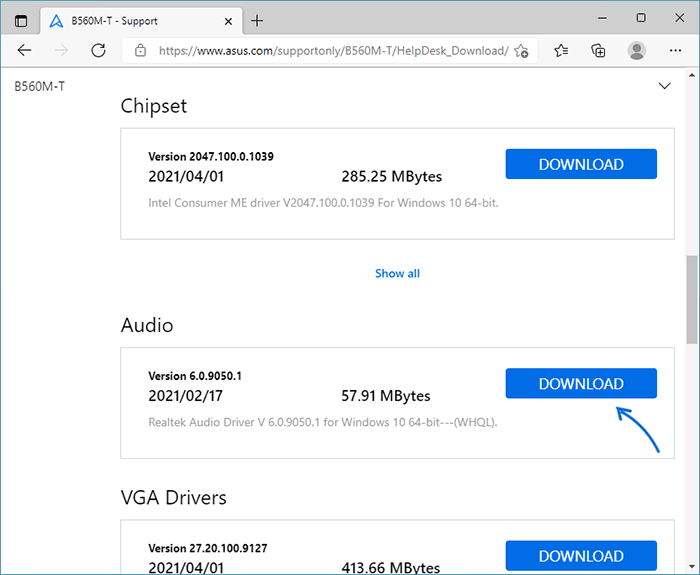
- If it’s a ZIP archive, just open it, if it is an EXE file you may try opening it with 7-ZIP.
- Look for folders that have names containing “UWP”. In the example below I have UWP/RtkUWP folder containing Realtek Audio Console installation files.
- Unpack the folder to you PC and open .appxbundle file you will find in the location you unpacked the folder to.
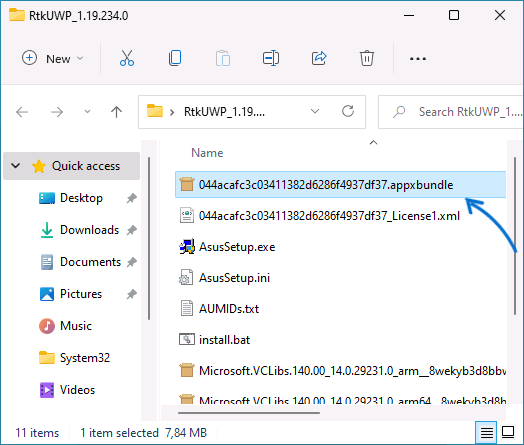
- Confirm Realtek Audio Control Installation.
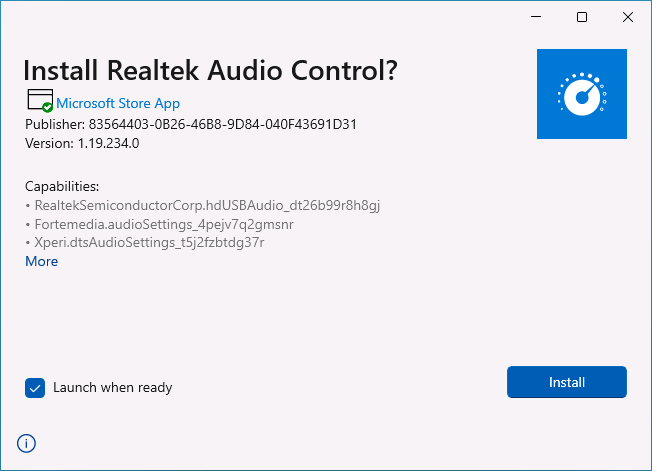
One thing to note is that Audio drivers not always contain Realtek Audio Console. But you can use the above-mentioned driver to install it, as the app itself is compatible across most devices with Realtek Audio.
Download Realtek Audio Console from GitHub
Another quick way to download Realtek Audio Console offline installer is this GitHub repository.
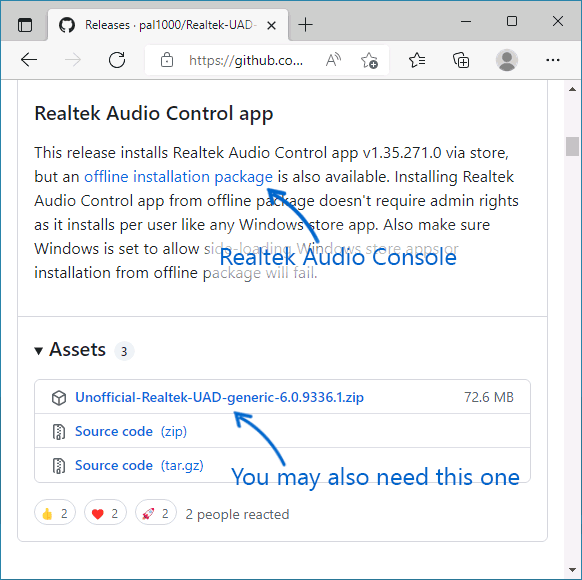
Just click “offline installation package” link in Realtek Audio Control app section, download and unpack the archive and open setup.cmd file.
Troubleshooting Realtek Audio Console Installation
If you can’t install or open Realtek Audio Console o your PC, make sure to check Realtek Audio Driver version:
- Right-click the Start button and select “Device manager”.
- Open “Sound, video and game controllers” section.
- If you see “Realtek (R) Audio” listed, then you have the DCH/UAD driver and can use Realtek Audio Console.
- “Realtek High Definition Audio” stands for older legacy driver and uses Realtek HD Audio Manager instead of Audio Console.
To use Realtek Audio Console from Microsoft Store, you should have the Realtek HD Audio DCH/UAD Drivers 6.0.1.8356 or newer version installed on your machine. It should be supplied by the manufacturer of your PC or laptop. But you can use the Generic Realtek UAD Driver available on the GitHub Page we’ve already mentioned above.






Comments